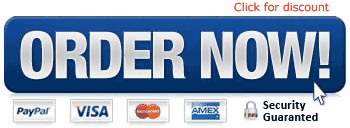Upgrading the memory in your computer or laptop is one of the
easiest and most cost-effective ways of improving your computer's
performance. Still many computer owners shy away from any memory
upgrade for a number of reasons: lack of knowledge, warranty issues,
fear of ruining their computers, compatibility concerns, or just an
innate feeling that the inside of their computer is just some alien
territory they must never venture.
Like a lot of things in life, a computer memory upgrade seems
more complicated than it actually is. Most of the apprehension
comes from a lack of knowledge. Let's face it, the average computer
user may only have a vague idea about RAM, Motherboards, Graphics
Cards and the like.
Touch Screen Lcd
They know their computer works when they turn it on and that's all
that really matters to them. However, what most people don't realize is
that with a little investment of time and a few dollars, they can make
their computer work better and faster. It's an investment that will
quickly pay for itself; not only will you save time when doing your
daily computer chores, but the overall enjoyment of your computer or
laptop will greatly increase.
It's best to tackle this problem or task with some good information
concerning all the factors involved in the upgrading of your computer's
memory. Let's start with the basics and work from there.
Get Out Of Jail Free Card!
(*Shortcut! Don't have the time or desire to read all the 'ins and
outs' of a RAM or memory upgrade but still want to upgrade your
system. Go to the author's resource box below and click the link.
It will take you to a page where you can find a Memory Advisor tool
which can scan your system and tell you which memory upgrades are
possible with your particular computer or laptop.)
First Step: Know Your RAM
RAM or random access memory. This is what the computer uses to run
applications and data on your computer. You need it to run your
computer's OS operating system, your need it for handling graphics,
files, web-browsing, e-mail and multi-tasking. RAM is vital to the
operation of your computer. As a general rule, the higher the amount
of RAM you have, the faster your computer will work or run.
To complicate things somewhat, there are many types of RAM. The type
of RAM in your computer or laptop may depend on the year it was
made.
From mid-2004 a lot of the computers have DDR2 (double data rate,
second generation) SDRAM (Synchronous Dynamic RAM). Before that time
many computers had DDR (double data rate, first generation) SDRAM.
Most older systems use SDR (single data rate) SDRAM, fast page mode
(FPM), or extended data out (EDO).
To complicate things even further, most of the types of RAM comes
in different speeds!
DDR2 SDRAM is a new standard that can boost conventional SDRAM
memory up to speeds well over 200MHz and beyond. For example, the
new IBM ThinkPad T43, thanks to the Sonoma Chipset or platform has
533MHz DDR 2 SDRAM.
This is much better than standard SDRAM which tops out around 150-166MHz
and DDR SDRAM which starts at 200MHz and goes up to around 400MHz.
Keep in mind, DRAM means Dynamic Random Access Memory and SDRAM means
Synchronous Dynamic RAM.
And to really confuse you, having a faster RAM speed does not (by itself)
make your computer go faster, you must upgrade or increase the AMOUNT of
RAM in your computer system to increase performance. Also keep in mind
your computer was made to accept a specific memory speed and there's no
benefit from going beyond that limit.
It's usually recommended that you get the fastest speeds for your
system, this will permit for better compatibility and make it easier
for future upgrades.
Second Step: Know Your Machine
Without a doubt, compatibility is the most important factor in
buying a memory upgrade for your laptop or computer. It's essential
that any upgrade be compatible with your computer or machine, i.e.
otherwise it just won't work.
Therefore, you have to know the amount and kind of RAM you have
in your computer or laptop. The best way to find this is to check
your owner's manual. It should tell you the type of RAM your system
is using, it should also tell you the maximum amount of RAM your
system can take.
Obviously, an easy way to make sure you don't exceed the maximum
memory on your computer, just subtract your current memory from
the allowed limit listed in your system specifications. For instance,
if your computer takes a maximum of 512MB of RAM and you have 256MB
installed, then you can upgrade to an additional 256MB of RAM
(512MB - 256MB = 256MB).
You should also be aware that DDR is not backward/forward-compatible,
which means that if you're upgrading a computer that doesn't have
DDR technology, it won't take a DDR upgrade.
Likewise, DDR2 is not backward-compatible, which means if your system
doesn't have DDR2 technology, it won't accept a DDR2 upgrade.
So check your system very carefully and see what kind of RAM it has and
the maximum amount of RAM it will take. You must also check to see if
your computer's warranty will be null and void if you install the RAM
yourself! Some manufacturers actually seal your computer case and you
must have an authorized technician to install your RAM.
Third Step: How Much RAM Do You Need?
It's generally agreed that you need at least 256MB for Windows XP and
Mac OS X. You will only need 128MB for other operating systems in Windows
or Mac. Most general office work and heavy multi-tasking may need 512MB of
RAM. Gamers or Professional Graphic workers usually need the most RAM -
up to 2GB or more of RAM.
Please note, installing a faster speed RAM (as noted earlier) will not
increase the speed of your computer or laptop. The only way to increase
the speed of your computer is to increase the AMOUNT of RAM you have
in your system. Going from 256MB of RAM to 512MB of RAM will speed up
your computer. Going to 2GB of RAM will make it go even faster. Benchmark
testing has shown that you can get from 28% up to 43% increase in
performance, depending on the amount of RAM increase.
However, there's always a spoiler, other parts of your computer must be
able to handle this increase. Your computer will only go as fast as your
slowest link. In other words, you may have to upgrade other elements in
your computer to receive the benefits of a memory upgrade. Make sure you
check this factor first before your make your memory upgrade. Otherwise,
you may just be wasting your time and money.
Another consideration is the Memory of your Video or Graphics Card
in your system. The amount of VRAM is the major factor in your display's
resolution and color depth. A faster and more powerful upgrade in your
Graphics Card will give you increased performance especially for handling
graphics and videos, as in 3D Gaming.
Fourth Step; Ordering Your RAM
There are over 110,000 different memory upgrades you can choose from!
There are many places to order your RAM, from your local computer store
to online sites. If you're ordering online, one the most highly rated
sites is Crucial.com - these people are memory experts and know their
memory! They are a part of Micron, one of the largest DRAM makers
in the world.
Perhaps, what's more important, Crucial has very high consumer
satisfaction ratings from other third party rating sites. This gives
you an unbiased recommendation or indication that the service and
product is top-notch. Even more important, they have the
Crucial Memory Advisor(TM) tool which will scan your computer system
and tell you what memory upgrades are available. They also back
up their products with a lifetime warranty.
Some other thing to keep in mind when ordering your RAM. Many desktop
systems or computers use what's called "non-parity" memory which
means it does not need ECC (error correction code) or "parity"
modules.
Registered, buffered, and unbuffered are other terms that
will come up -- they refer to how a certain memory module
processes signals. Usually, most PC systems take unbuffered
RAM and rely on the motherboard controller to help process
memory. Registered RAM is used mostly in servers.
Fifth Step: Installing Your New Memory or RAM
If you order your RAM online, you will receive your RAM module in
an anti-static bag, along with detailed instructions on how to install
your RAM. On modern system boards, RAM is installed on SIMM or DIMM
modules (SODIMM in notebooks).
One of the most important things to do when installing RAM or working
with your Computer is to 'Ground Yourself' to make sure you
don't 'Shock' your computer with static electricity. You can take
some simple precautions to prevent this from happening. If you have
wrist straps designed to prevent shocks, you need to wear them.
If you don't have wrist straps, here's a simple way to
ground yourself:
You should turn off your computer, monitor, plus all accessories
(speakers, printer, scanner). Unplug your computer and any
accessories. Then quickly touch an unpainted part of your computer
case and keep your feet planted in one position while installing
your RAM. If you walk around, repeat the process above before you
touch any internal parts of your laptop or computer.
Open up the back of your computer or laptop. Depending on your model,
you may need a screwdriver. If you have a laptop or notebook, the memory
slots are sometimes located under the keyboards. Most times, it's in the
back of your laptop; check your manual for the location of your laptop's
memory.
Depending on your upgrade, you may have to replace your RAM module with
the New one, in other cases, you will be adding any extra module or
two. Follow the specific directions that come with your RAM upgrade; installing the RAM is only a matter of a Push and a snap! Your RAM
upgrade will snap into their memory slots without too much difficulty.
Before you close the case, turn your computer or laptop on to see if
your new RAM is installed. You will see it on the startup screens or
you can easily check it by going into 'My Computer' under properties, if you're using Windows.
Basically, this is how to do your own computer or laptop memory
upgrade. There may be other elements or aspects you might want
to check out before installing your new RAM but follow the guidelines
above and the detailed instructions that come with your RAM module or
modules and you should be OK.
If you have any trouble, click the link in the resource box below. They
have extensive detailed guides that you can follow. If may be a good
idea to check out these guides first, before you order your memory, to
see the kind of procedure you will have to do to install your RAM.
Realizing how simple this procedure is may relieve some of your initial
fears concerning a memory upgrade for your system.
This site also has 'live' help where you can chat to Expert Memory
Technicians if you are still having problems.
Christmas Sales Complete Tool Screw Driver Torx Kit to Repair Replace Apple Iphone 2g 3g GPS Ipod Video Nano Touch Cracked Scratch Broken Lcd Screen Display 201
Dec 19, 2011 22:51:26
Click for larger image and other views

Christmas Sales Complete Tool Screw Driver Torx Kit to Repair Replace Apple Iphone 2g 3g GPS Ipod Video Nano Touch Cracked Scratch Broken Lcd Screen Display Feature
- Special design tool MAGNETIZED screw driver torx to repair iPhone / iPod
- Remove iPhone 3G or 3gS front screen in Less than 30 seconds
- Suction Cup Opener will not leave marks on your device housing
- The Right Tool to get the repair work done correctly
Christmas Sales Complete Tool Screw Driver Torx Kit to Repair Replace Apple Iphone 2g 3g GPS Ipod Video Nano Touch Cracked Scratch Broken Lcd Screen Display Overview
Use this tool kit for all your repair replacement iPhones or iPods. Remove iPhone 3G front display screen in less than 30 seconds with this tool kit.MAGNETIZED screw driver tips will come in handy when handling small parts / screws.Complete Tool Kit included Cross hair screw driver torx specially designed to work with iPhone / iPod Touch housing / case repair works. T6 torx screw driver, this is not any regular T6, it is designed to give you the most reliable and very user friendly, it's long, and the body turn-able. Plastic plying tools, including two pieces, you will need both of these pieces to help you open the housing much easier and safe. Suction Cup Vacuum opener, adhere this plastic vacuum opener on your screen and it'd stick strong enough so you can pull out the screen easily.SAVE NOW on Christmas Sales Offers below!
Available In Stock. |
| This Christmas Complete Tool Screw Driver Torx Kit to Repair Replace Apple Iphone 2g 3g GPS Ipod Video Nano Touch Cracked Scratch Broken Lcd Screen Display ships for FREE with Super Saver Shipping. |
Price : Click to Check Update Prices Please. |